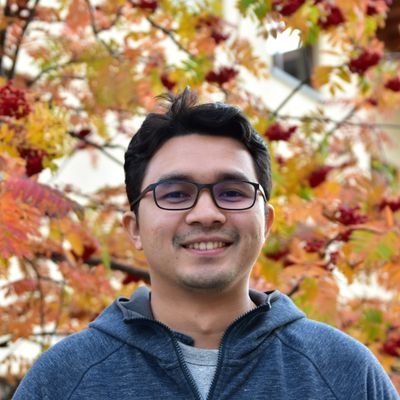In our previous Automation Series, we used Airtable in various ways to automate image generation workflow. Although Stencil doesn't have native integration with Google Sheet, this is not an issue at all. You have seen how you can call Stencil's API to generate image with Airtable. You can do the same with Google Sheet.
If you're interested in learning more about our Airtable Automation Series, you can read them here,
Google Sheet vs Airtable
Both services provide a similar use case but they are not exactly offering the same features because they both work differently.
Google Sheet can be seen as more traditional spreadsheet like Microsoft Excel. It's geared more towards data processing, number crunching, statistics, etc.
Airtable is similar but with richer elements where fields can be formatted into a richer format like image, button, attachments and more.
Which one to choose? It is totally up to you depending on your use case and needs. Either way you can still use Stencil to handle image generation.
So let's start!
Setting Up Google Sheet
Setting up Google Sheet to work with Stencil is easy. Once you have your data in your sheet, the only thing left to do is to create additional column as a placeholder for the generated image link. In our table setup below, we created a column called Output.

Our table setup in Google Sheet
Ideally our template should also match the fields that we want to overwrite. For this tutorial, we will be using the template from one of our presets. This template is also available in our free product ads generator.
Checkout our free product ads generator here https://www.usestencil.com/create/product-ad. We have more demos available in our site.

Template that we will use
Writing Google Sheet App Script
In order to call Stencil API, we are going to write App Script. If you're a developer familiar with JavaScript, you will feel at home. Even if you don't, you can simply copy our code below and make adjustment that fits your table.
1. Create your script
To create your first script, click on Extensions > App Script. App Script editor will pop out. For this tutorial, we are going to name our function generateImage.
See the GIF below for this process.

Create a script for your sheet
2. Paste the following code
What this script does is it calls Stencil API to generate image synchronously and once the image is generated, it will populate the output column with the generated image link.
There are few things that you need to replace in order to get this script running.
- Change the API_KEY
- Change the template id
- Change the modifications to match your template
We have commented the code below with some explanation to help you understand it.
JAVASCRIPT
const API_KEY = ""
function generateImage() {
let rows = SpreadsheetApp.getActiveSheet().getDataRange().getValues()
rows.forEach((row, index) => {
if (index != 0) {
let range = SpreadsheetApp.getActiveSheet().getRange(index + 1, 5)
let title = row[0]
let description = row[1]
let image = row[2]
let price = row[3]
let data = {
'template': '0b142d3f-92e0-48ba-9ecf-53b05bbec031',
'modifications': [
{
"name": "image",
"src": image
},
{
"name": "description",
"text": description
},
{
"name": "price",
"text": price
},
{
"name": "product",
"text": title
}
]
}
let options = {
'method': 'post',
'contentType': 'application/json',
'headers': {
'Authorization': `Bearer ${API_KEY}`
},
'payload': JSON.stringify(data)
}
let result = UrlFetchApp.fetch("https://api.usestencil.com/v1/images/sync",options)
let json = JSON.parse(result.getContentText())
range.setValue(json.image_url)
Utilities.sleep(250)
}
})
}
Once that is done we are almost ready to generate our images. We need to add a trigger point to call our function.
3. Create a button to trigger the function
Unlike Airtable which has a dedicated Button field, Google Sheet does not have that. Instead, with Google Sheet you can insert a drawing and assign a script to the drawing. So we are going to draw a button and assign our previous script to the button.
When the button is clicked, it will run our function.
4. Generate your images
All you have to do now is just click on the button whenever you want to generate your images.

Link to the image will be populated back to the Output column
Now regardless of where you data lies, you can always automate your content creation process.
Since we are using Stencil synchronous image generation API, you need to have the window open and wait until everything is generated.
In fact, this is not necessary if we are using Stencil asynchronous image generation API. In our next series of Google Sheet automation, you will see how we can do that. So stay tune!